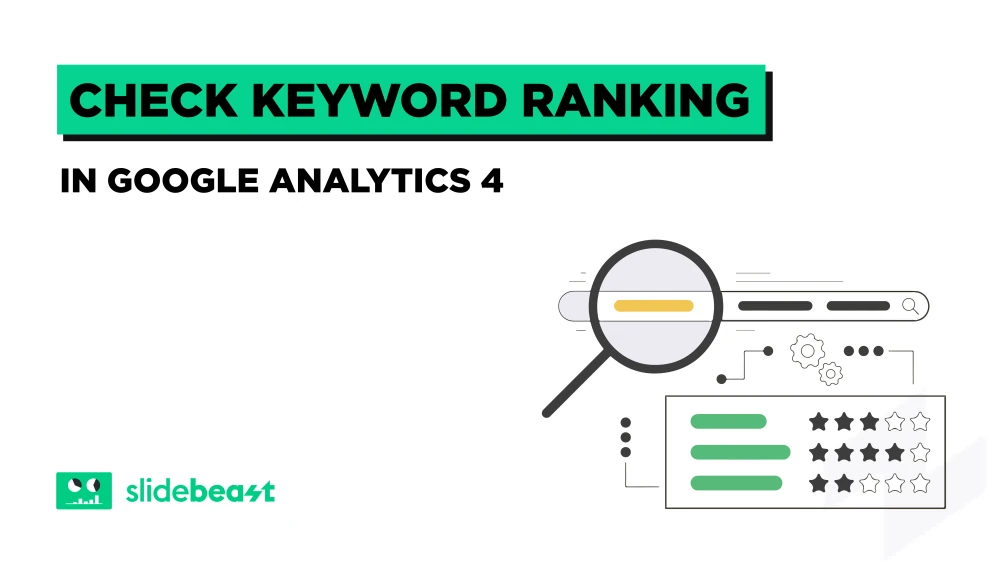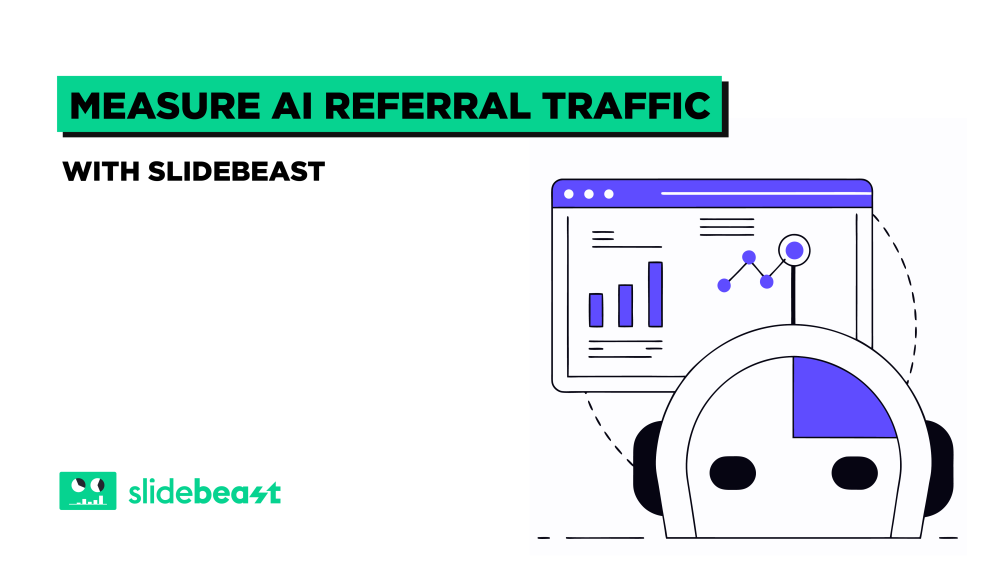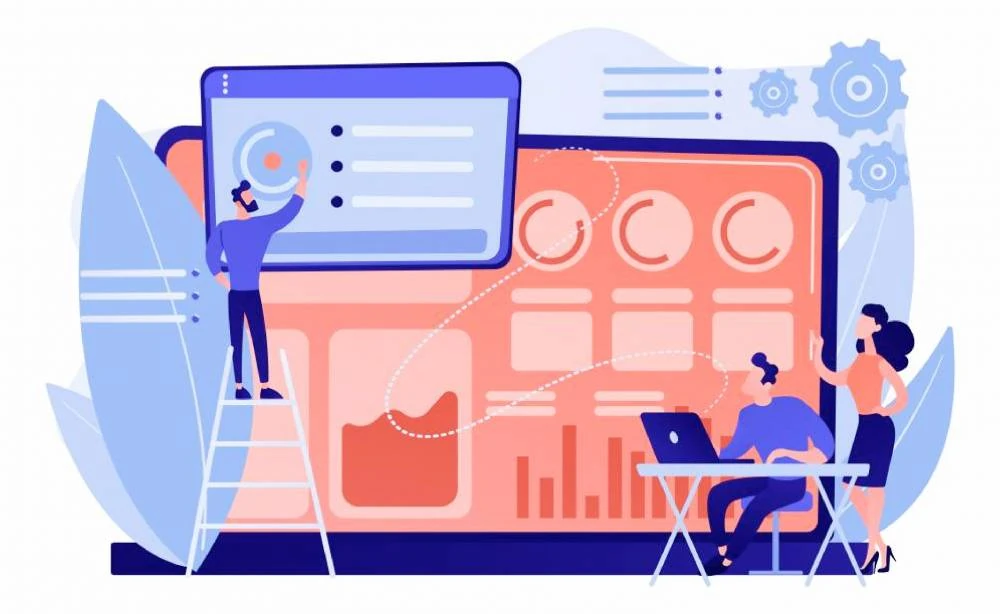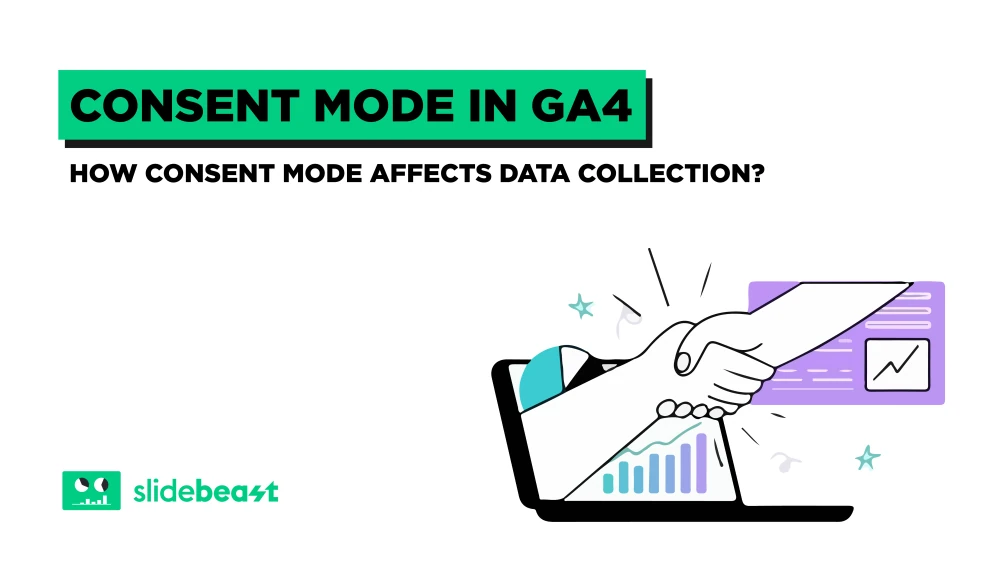Monitoring your keyword ranking is crucial for understanding your website's performance in search engine results and refining your SEO strategy. With Google Analytics 4 (GA4), you can seamlessly integrate Google Search Console, create custom reports, track keyword performance, and identify high-performing keywords. Here's a detailed guide to help you get started.
Why Connect Google Search Console with GA4?
Right before diving into the technical steps, it's important to understand why connecting Google Search Console (GSC) with Google Analytics 4 (GA4) is beneficial. GSC provides valuable insights into how your site is performing in Google Search, including the queries that bring users to your site, the pages that are ranking, and other performance metrics. By integrating GSC with GA4, you can combine these insights with GA4's comprehensive user behavior data, allowing for a more holistic view of your website's performance. This integration helps in:
Tracking Keyword Performance: Understand which keywords are driving traffic and how they are performing over time.
Analyzing User Behavior: See how users interact with your site after arriving through search queries.
Optimizing SEO Strategies: Identify high-performing keywords and optimize content to improve rankings and drive more traffic.
Setting Up Search Console Integration with GA4
To get the most out of GA4, linking it with GSC is essential. Here’s how to do it:
Step 1: Access Admin Settings in GA4
To begin, go to your GA4 account and click on the "Admin" icon (gear icon) in the lower-left corner.
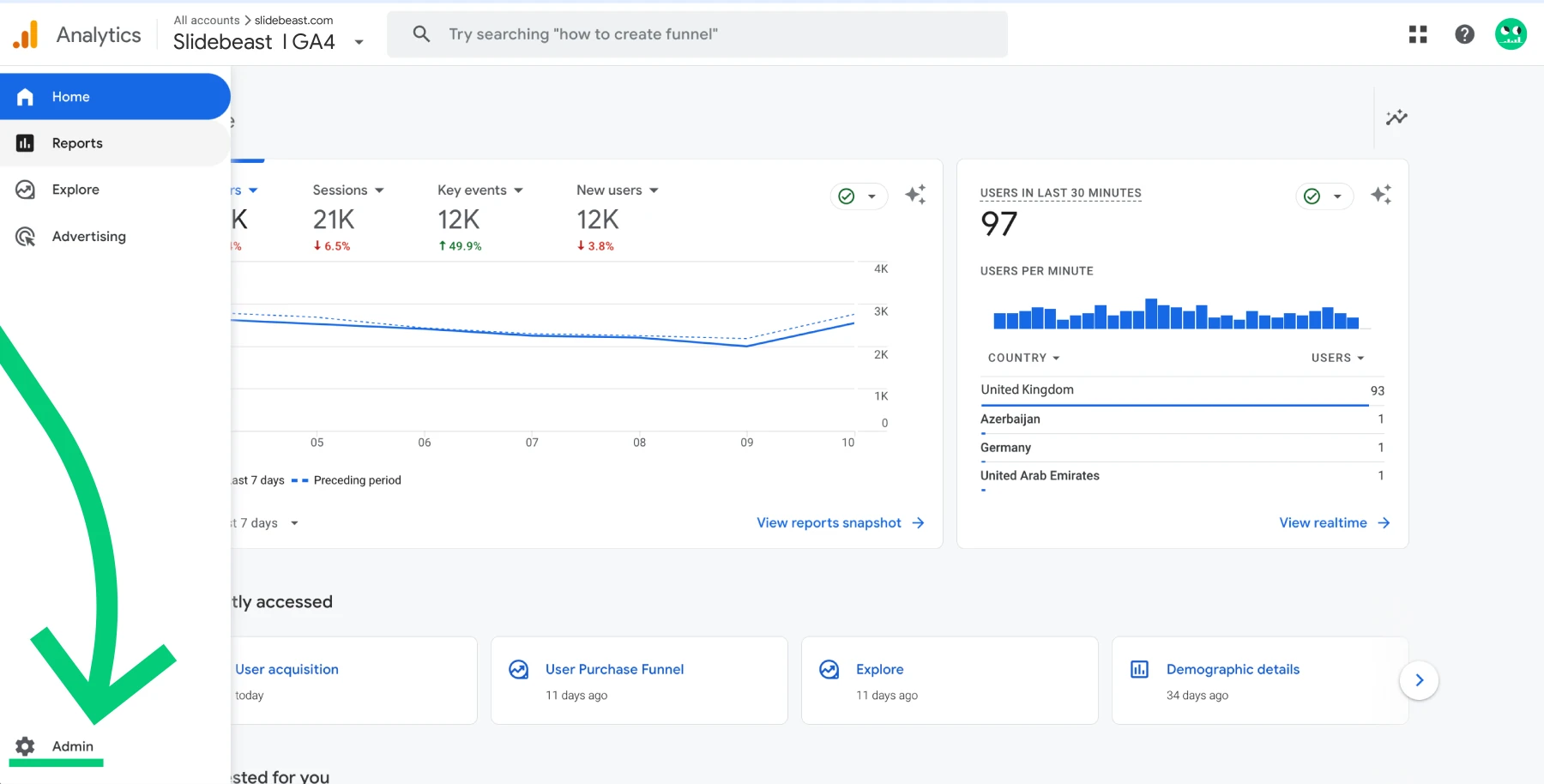
Step 2: Link Search Console with GA4
In the "Product Links" column, click on Search Console Links.
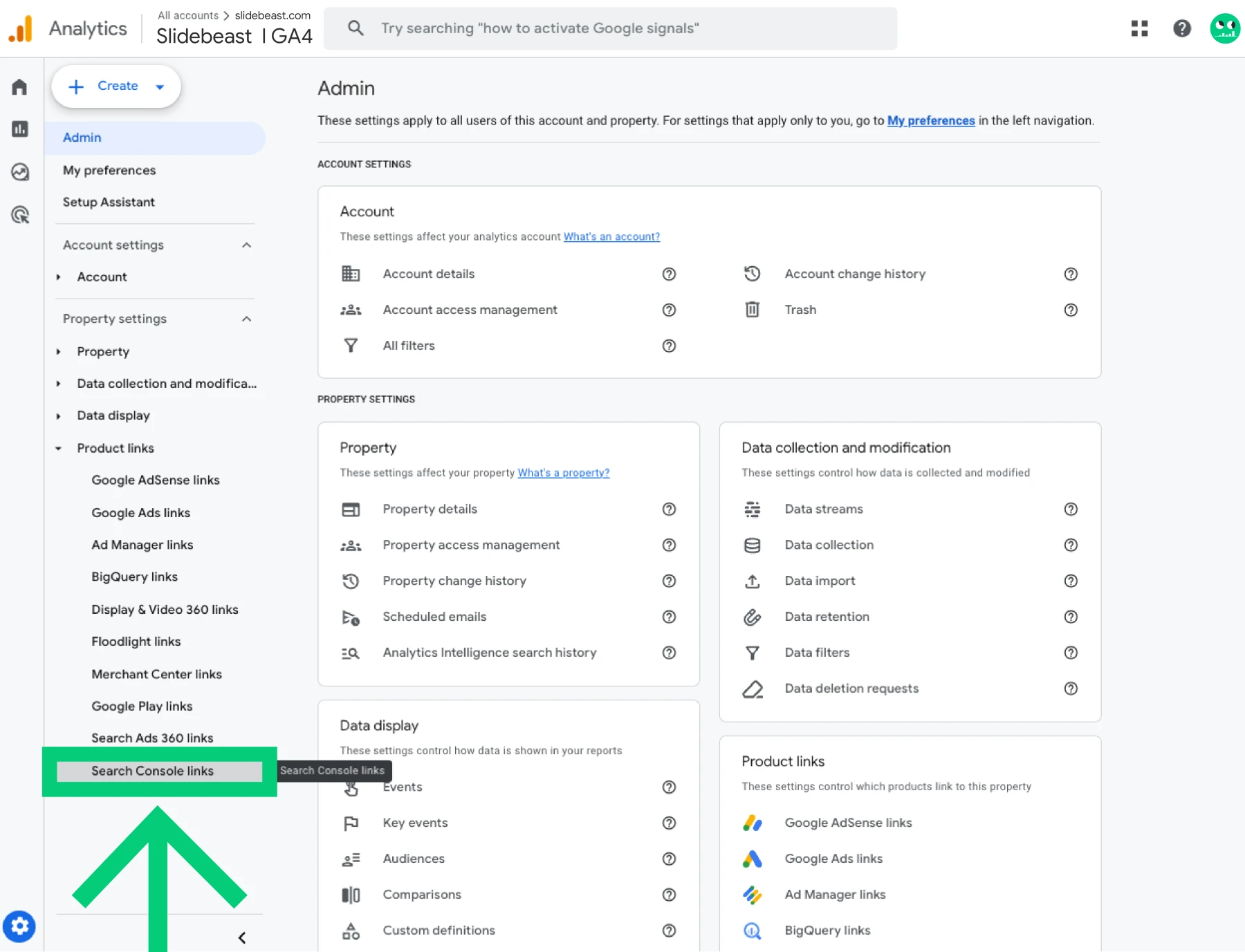
Click the “Link” button to add your property.
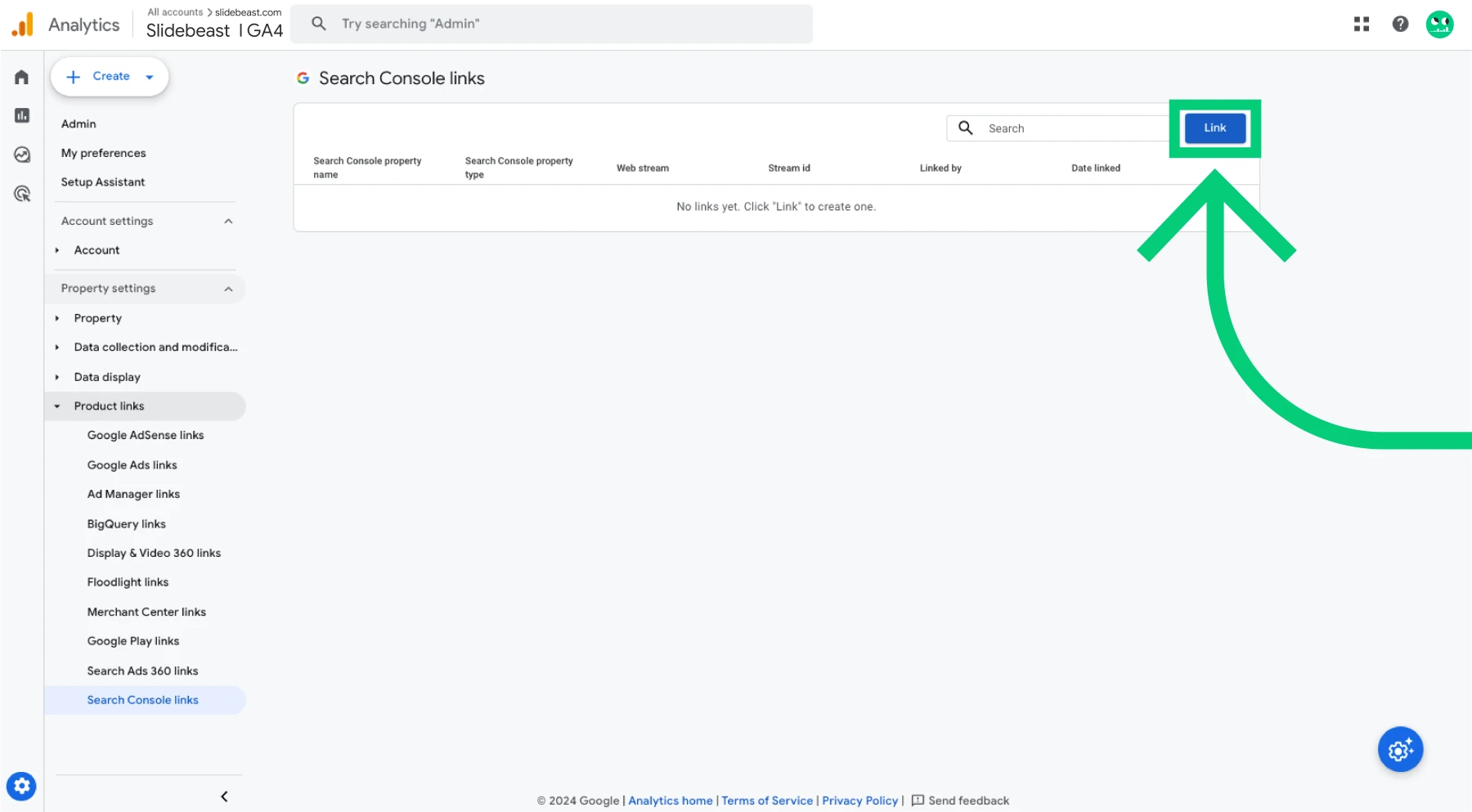
In the next screen, select the Search Console account you want to link with GA4 by clicking "Choose Accounts". If you haven’t set up Search Console yet, you’ll need to do that first.
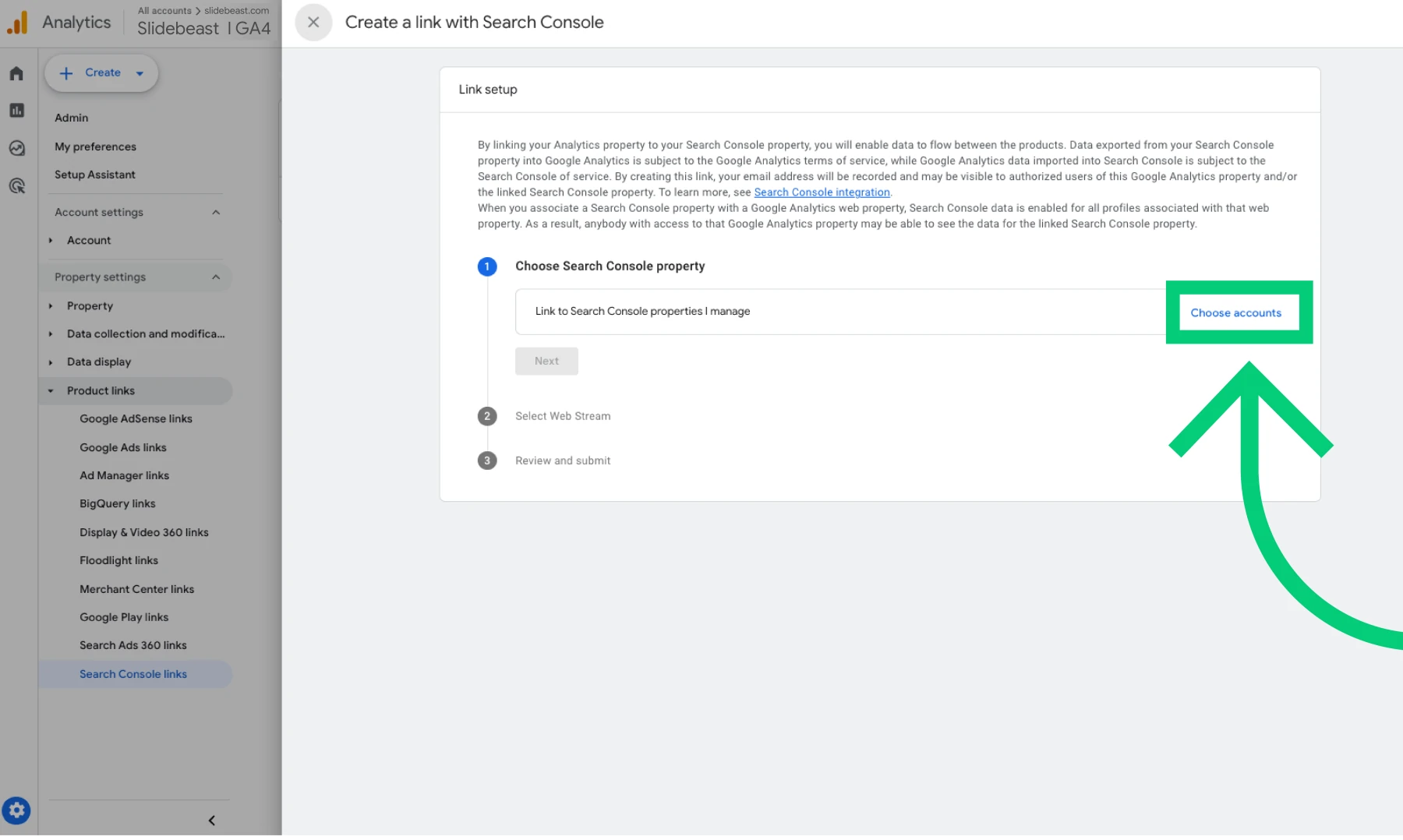
Check the box near your property, and once you are done click "Confirm" to save the changes.
.webp)
Step 3: Configure and Confirm the Link
For the next step, choose the web stream you want to link to Search Console.
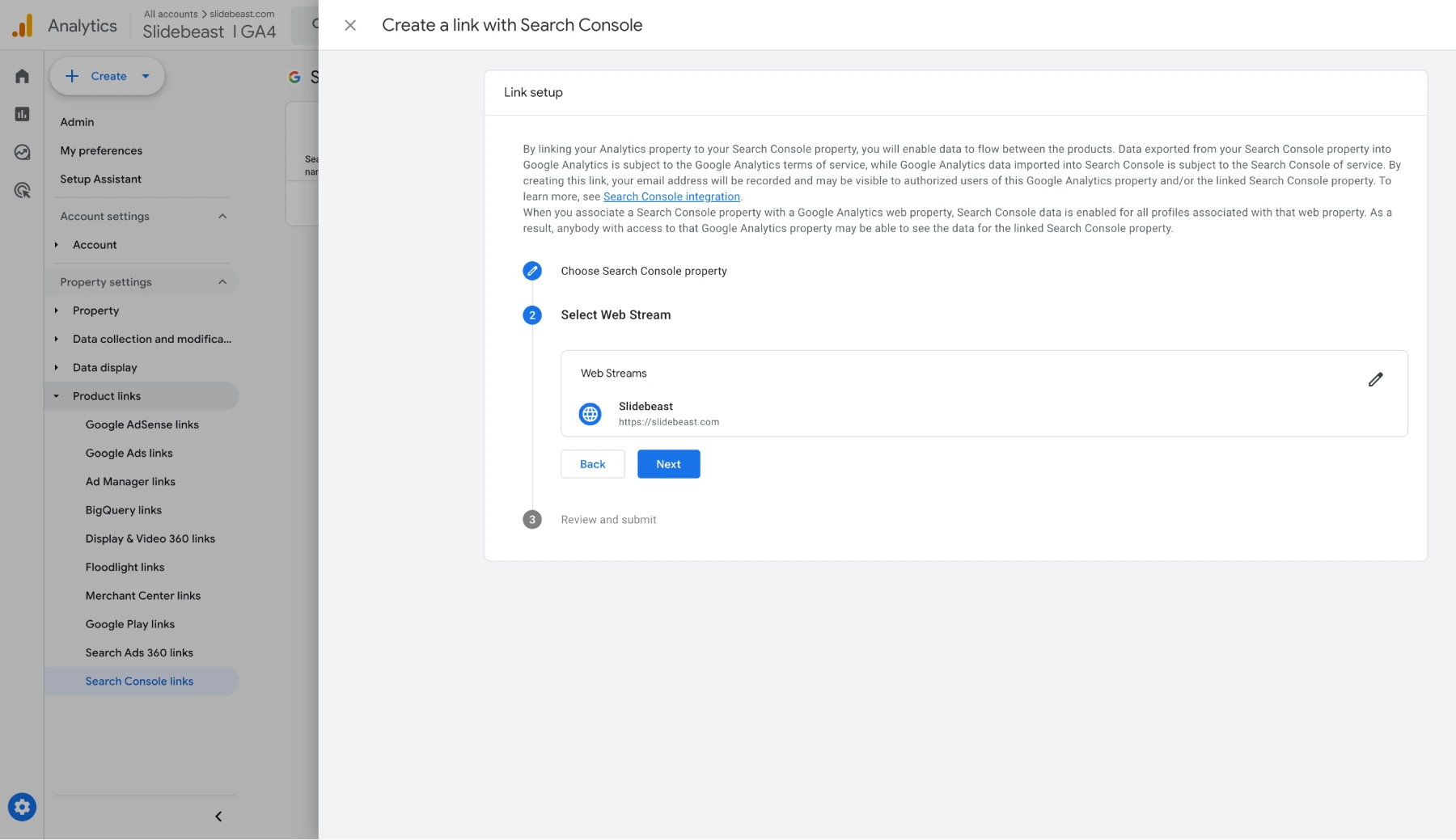
Click “Next” and review your selections, and “Submit” to complete the linking process. 🎉
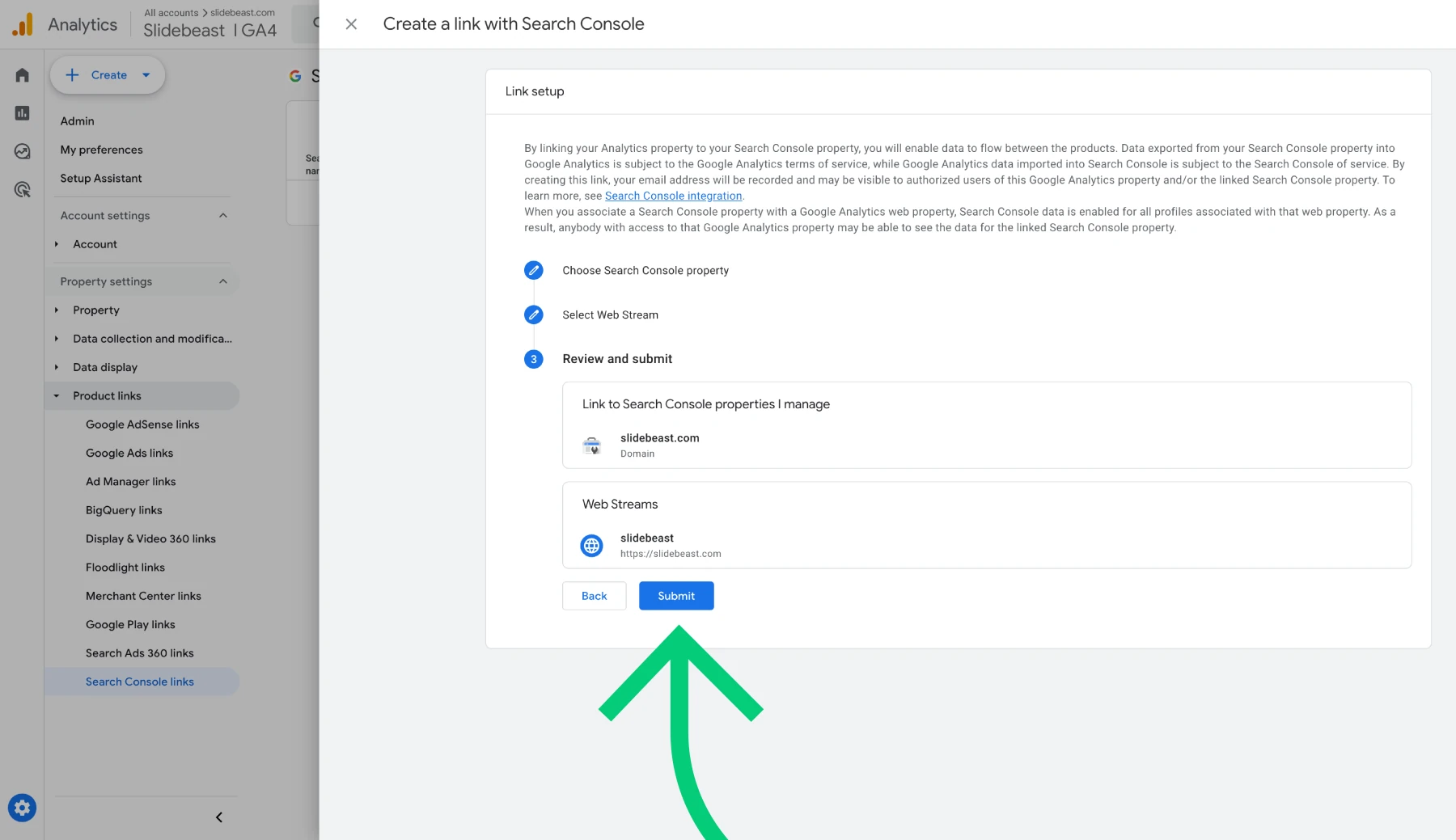
Once you complete these steps, your GA4 and Search Console accounts will be linked, and you can start accessing Search Console data within GA4 reports.
Creating Custom Reports for Keyword Ranking in GA4
After linking Search Console with GA4, you can create custom reports to track keyword rankings.
Step 1: Access GA4 Reports
In GA4, go to the “Reports” section.
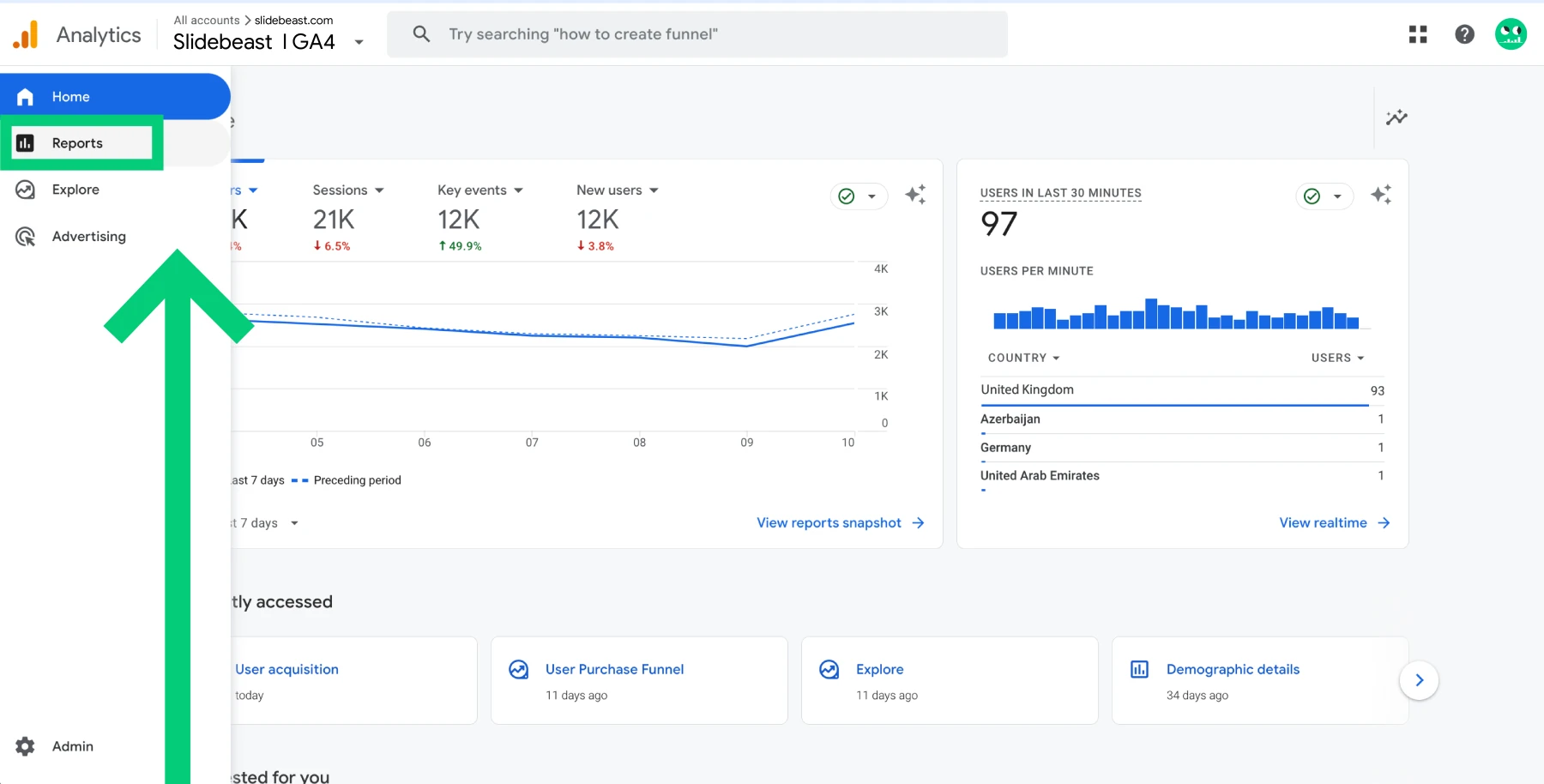
Click on “Library” at the bottom of the reports list.
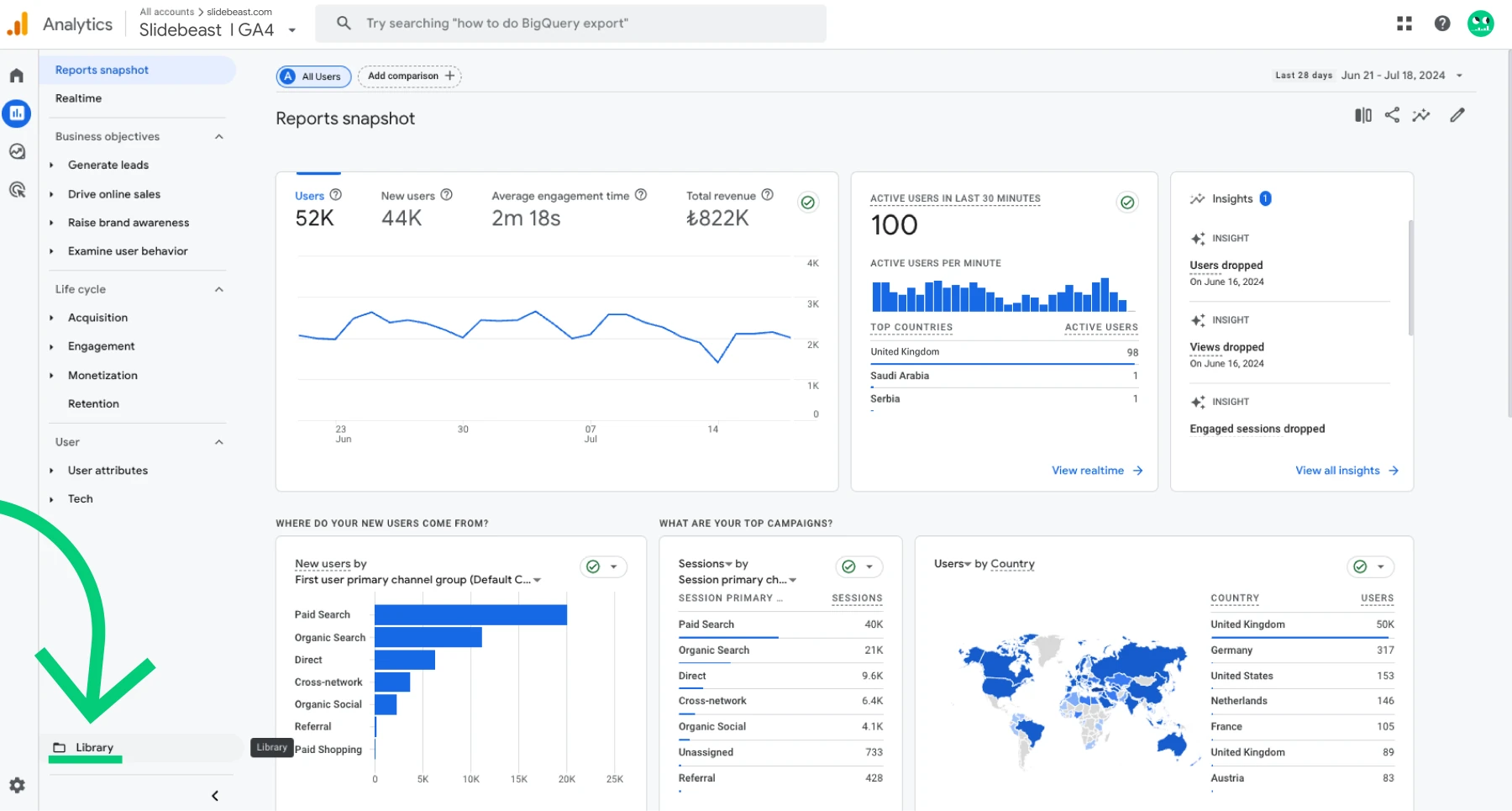
Step 2: Enable Search Console Reports
Find the “Search Console” card in the Library section. Click the three dots next to it and choose “Publish.”
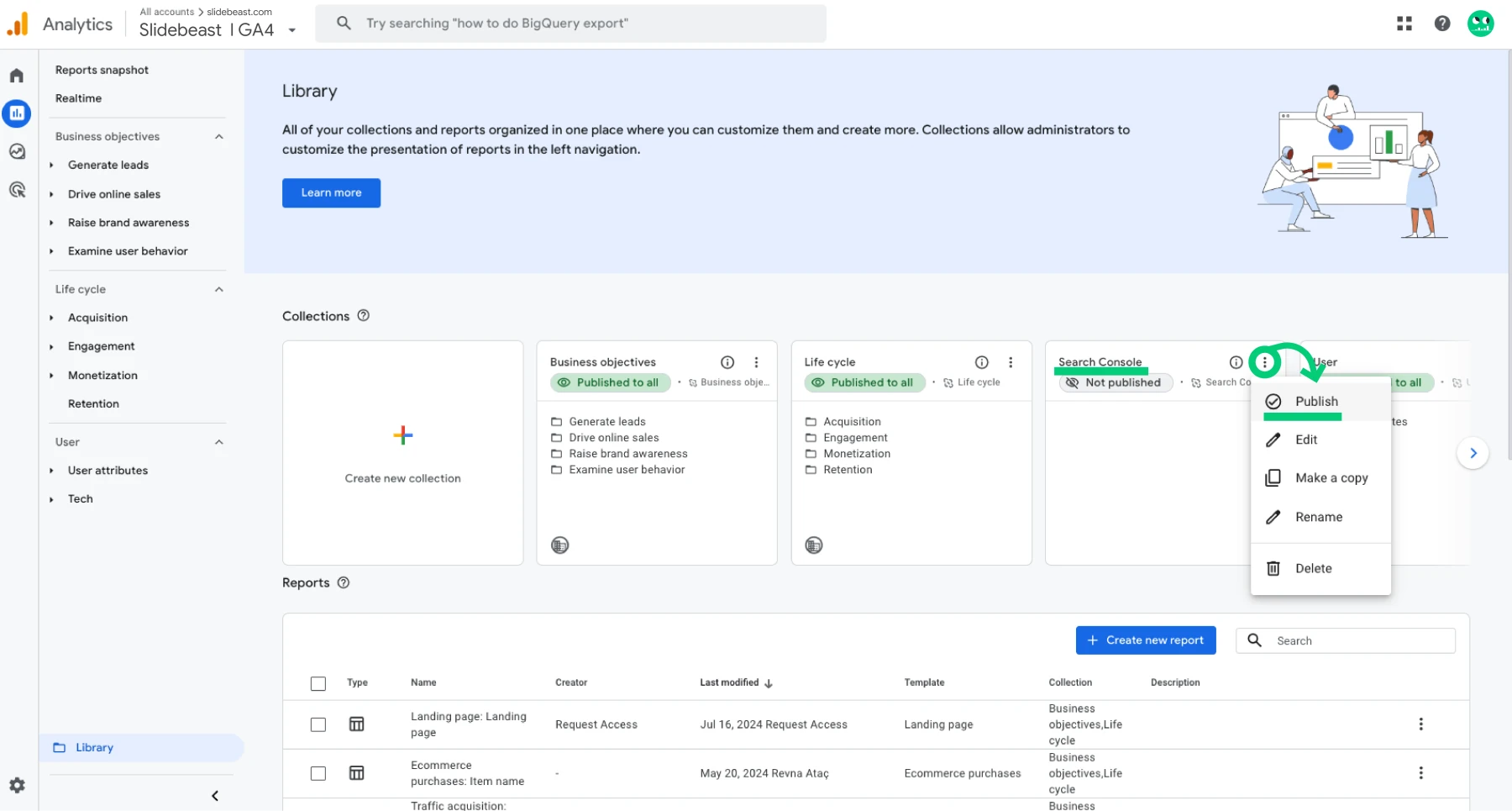
This will add Search Console reports to your GA4 reports section.
Tracking Keyword Performance Over Time
Step 1: Access Search Console Reports
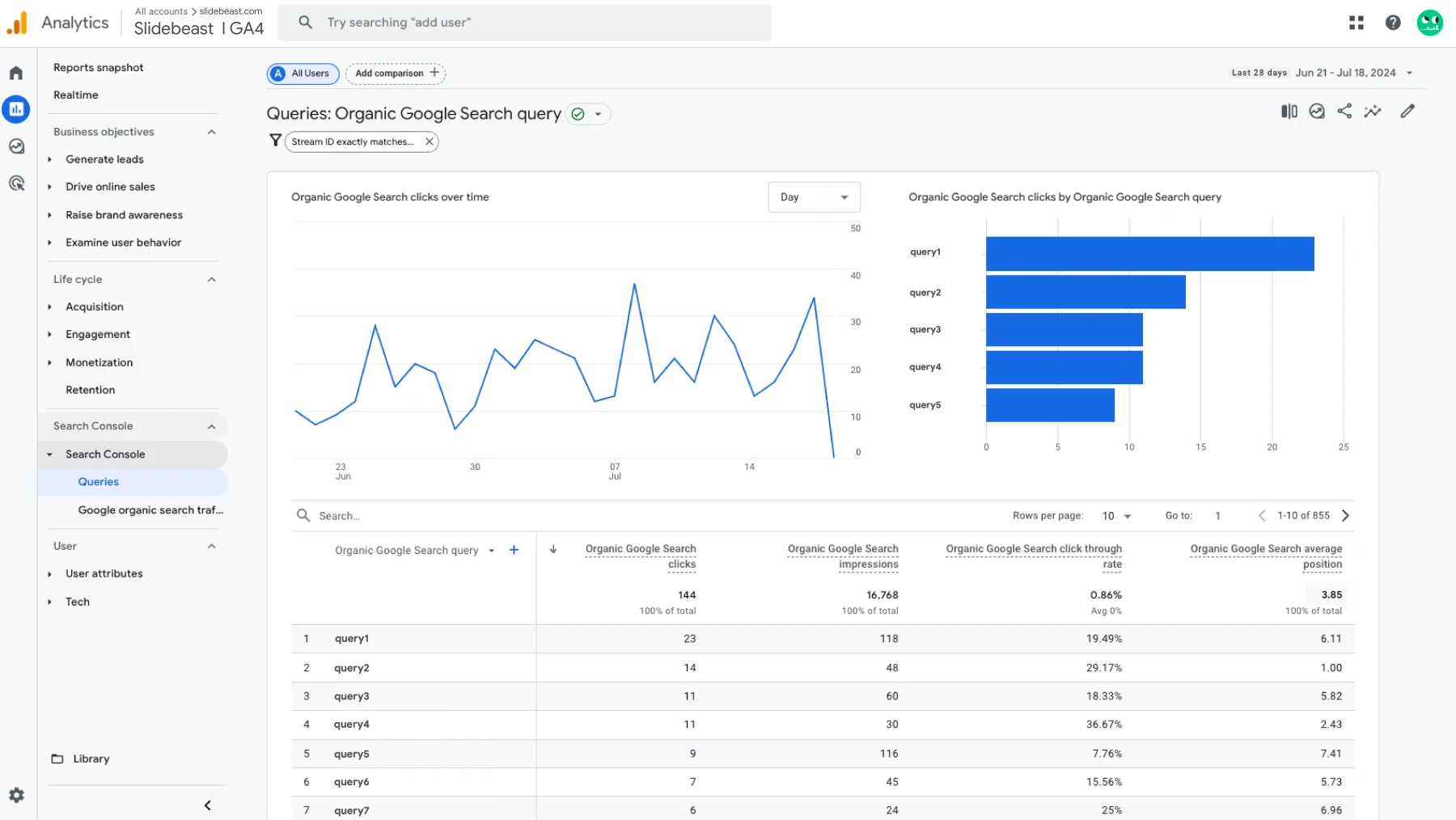
Go to the new “Search Console” in reports section. Select “Queries” to see keyword performance data. You can customize these reports to focus on the metrics important to you, such as clicks, impressions, CTR, and average position for your keywords.
Use the date range selector in the upper right corner to choose your desired time period. You can compare different time periods to track changes in keyword performance over time.
Step 2: Analyze Trends
Look at metrics like clicks, impressions, and average position to identify trends. Note which keywords are improving or declining in performance.
Identifying High-Performing Keywords
Use the Search Reports
In the “Queries” report, sort keywords by metrics such as clicks or impressions and identify keywords that consistently drive high traffic to your site.
Landing Page Report: Focuses on the performance of specific pages. It helps you see which pages are getting the most traffic from search and how they rank overall.
Landing Page + Query String Report: This report provides insights into which landing pages are performing well and the queries that led users to those pages. It's useful for understanding the context of keyword performance.
Query String Report: Shows the specific search queries that users entered. This can help you understand user intent and the exact keywords driving traffic to your site.
Evaluate Keyword Metrics
Pay attention to the click-through rate (CTR) and average position for each keyword. High CTR and good average positions indicate high-performing keywords.
Look at metrics such as average engagement time and bounce rate for pages that are getting traffic from high-performing keywords. This helps you understand how users interact with your content once they land on your site.
Check if the traffic from high-performing keywords is leading to conversions. If not, consider optimizing the landing pages to better match the user intent behind those keywords.
Easily Generate Keyword Performance Presentations Using Slidebeast and GA4 Data
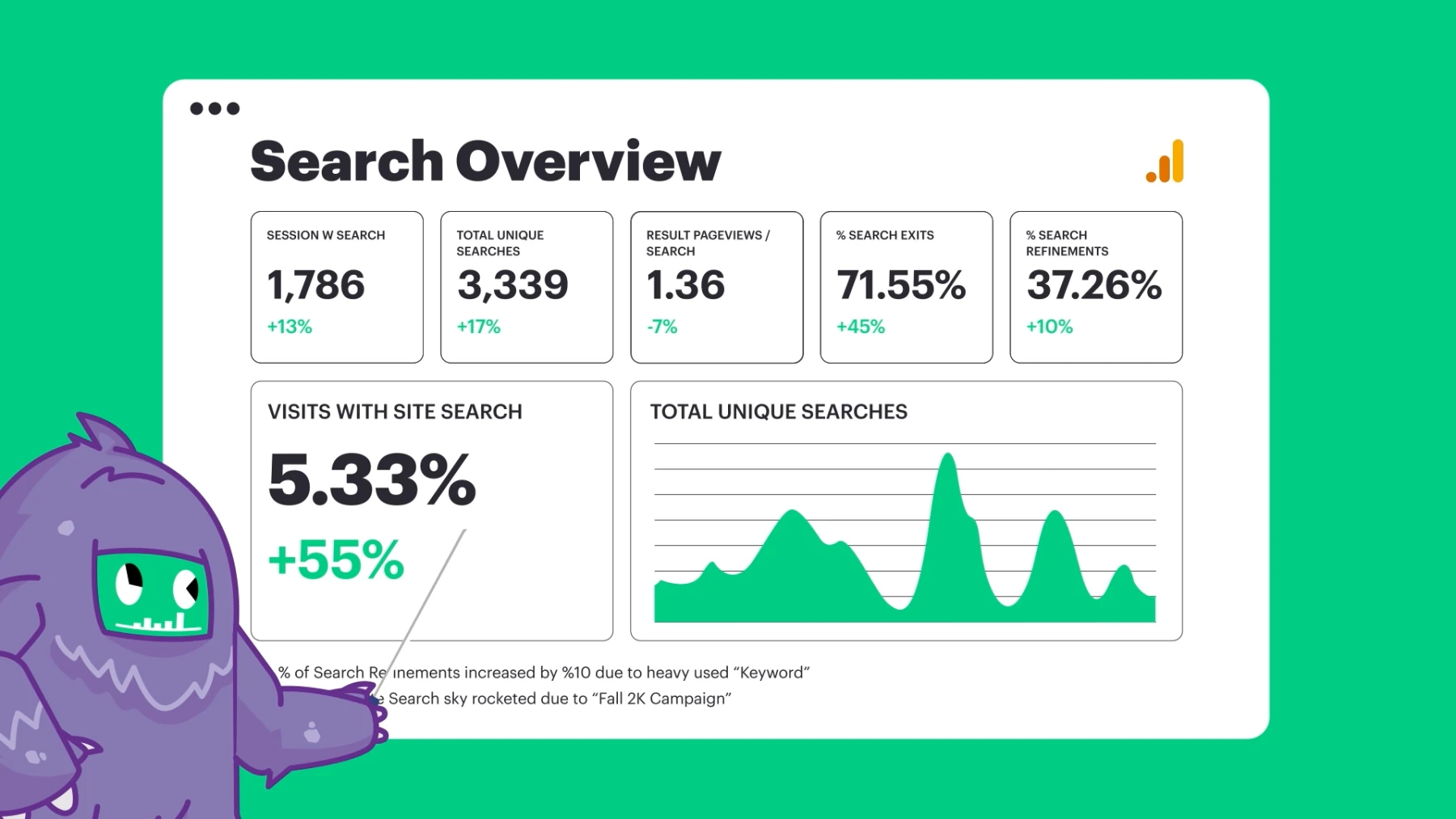
Diving into Google Analytics 4 (GA4) can be a bit like finding your way through a maze, especially when you’re trying to get a handle on SEO data. But there’s a much smoother path to creating clear, engaging keyword performance presentations. That’s where Slidebeast comes in.
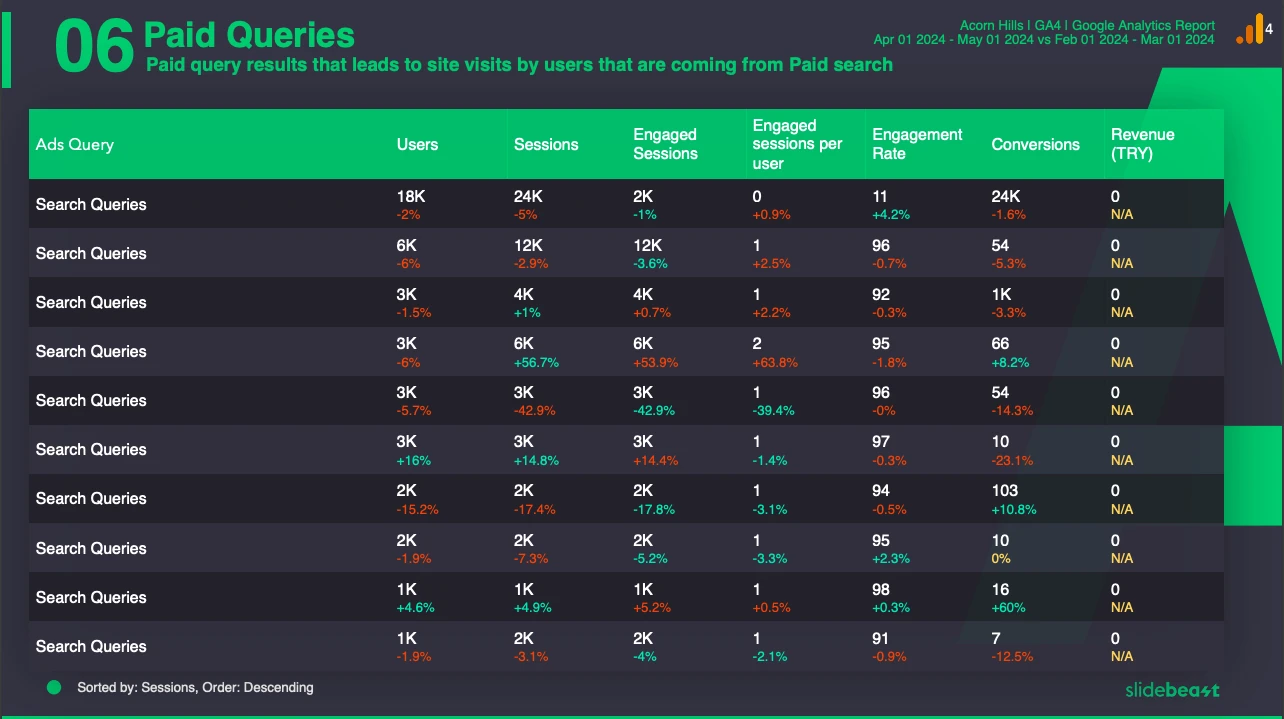
With Slidebeast, you can cut through the confusion and turn your GA4 data into polished, easy-to-understand reports. Our SEO report template is designed to make your life easier, featuring key metrics like Paid Queries, Search Overview, Impressions & Clicks, Google Ads Queries, Organic Search Countries, and Organic Search Device Categories. It’s all laid out in a way that’s straightforward and visually appealing.
Slidebeast helps you quickly pull in the data you need and generate reports that not only look great but also make your insights shine. Ready to see how easy it can be? Start your free trial today—no credit card needed—and see for yourself how Slidebeast can simplify your SEO reporting! ⚡